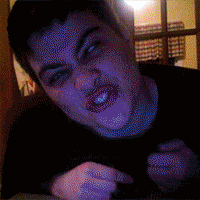Cool effects with GIMP
2 posts •
Page 1 of 1
Cool effects with GIMP
Hey i was wondering if anybody knew of some cool efeects you can do with gimp! i just got it not to long ago, but im still pretty clueless at how to do cool effects with it. I was wondering if anybody who has gimp could post one effect they really like to use and explain how to do it in a post on this thread it would be a great help!!
-
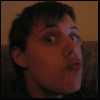
Kuro-Mizu - Posts: 578
- Joined: Fri Dec 17, 2004 5:28 pm
- Location: Near insanity!
Okay, here's a pretty easy but cool effect.
Copy a photo to a new file, and open it up in the GIMP.
Photo Highlighting:
On the right, you'll see a list of layers - below the list part, click the blank paper button that says "New Layer" in the tooltip. (far left on the right pane)
Set your colors to white foreground, black background.
Click on the "Empty Layer" that just showed up, and then go to the left pane and click on the gradient tool. (looks like a square going from dark green on the left to white on the right)
In the blend options (below the tool selector), set the shape to "Radial", mode to "Normal", opacity to 100.0 (far right - the default), and repeat to "None". Gradient should be "FG to BG (RGB)"
Now, draw a line in your picture.
What? Don't worry, your picture is still there, it's in the other layer. (you can see it in the thumbnail in the layer box.) Now, click again on the "Empty Layer" and set its opacity to, say, 12. (opacity slider right above it)
Now, you can use that gradient that you have to emphasize one part or another of your photo. It can be nice to use it on a face, to focus in. But why, you ask does this look so artificial? Must it be this way? No, it can look more natural. Set the layer mode (again, in the layer part, not the blend options part) from "Normal" to "Dodge". Dodge will more naturally lighten the area. You can adjust the intensity of the effect with the layer opacity control.
-------------------------------------------------------------------------
Removing yellow bias from photos:
As in the previous trick, create a new layer. Use the bucket fill tool, at 100.0 opacity, in normal mode, to make the entire new layer yellow.
Set the layer mode to subtract, and use the opacity slider to select the right amount of yellow to remove. If the picture doesn't look quite how you want it, you can try other yellows.
Oh, and I suggest saving as xcf first, and then you can export to jpeg. To prepare for saving as a jpeg, you can use Image/Flatten Image or the export option if you try to save as jpeg without doing that.
Copy a photo to a new file, and open it up in the GIMP.
Photo Highlighting:
On the right, you'll see a list of layers - below the list part, click the blank paper button that says "New Layer" in the tooltip. (far left on the right pane)
Set your colors to white foreground, black background.
Click on the "Empty Layer" that just showed up, and then go to the left pane and click on the gradient tool. (looks like a square going from dark green on the left to white on the right)
In the blend options (below the tool selector), set the shape to "Radial", mode to "Normal", opacity to 100.0 (far right - the default), and repeat to "None". Gradient should be "FG to BG (RGB)"
Now, draw a line in your picture.
What? Don't worry, your picture is still there, it's in the other layer. (you can see it in the thumbnail in the layer box.) Now, click again on the "Empty Layer" and set its opacity to, say, 12. (opacity slider right above it)
Now, you can use that gradient that you have to emphasize one part or another of your photo. It can be nice to use it on a face, to focus in. But why, you ask does this look so artificial? Must it be this way? No, it can look more natural. Set the layer mode (again, in the layer part, not the blend options part) from "Normal" to "Dodge". Dodge will more naturally lighten the area. You can adjust the intensity of the effect with the layer opacity control.
-------------------------------------------------------------------------
Removing yellow bias from photos:
As in the previous trick, create a new layer. Use the bucket fill tool, at 100.0 opacity, in normal mode, to make the entire new layer yellow.
Set the layer mode to subtract, and use the opacity slider to select the right amount of yellow to remove. If the picture doesn't look quite how you want it, you can try other yellows.
Oh, and I suggest saving as xcf first, and then you can export to jpeg. To prepare for saving as a jpeg, you can use Image/Flatten Image or the export option if you try to save as jpeg without doing that.
The cake used to be a lie like you, but then it took a portal to the deception core.
-

Kaligraphic - Posts: 2002
- Joined: Wed Jul 21, 2004 12:00 pm
- Location: The catbox of DOOM!
2 posts •
Page 1 of 1
Who is online
Users browsing this forum: No registered users and 167 guests